Gestión de catálogo
Manual de uso de nuestro gestor de catálogo.
Versión: 0.0 | Fecha: 05/06/2017 | Soporte: Estudio Nexos
Índice de contenido
Accederemos al panel de gestión de nuestro catálogo web a través de la dirección minombrededominio.tls/panel.
Escribiremos nombre de usuario y contraseña y ya estaremos dentro del panel.
Escritorio
La primera pantalla a la que se accede es el Escritorio:
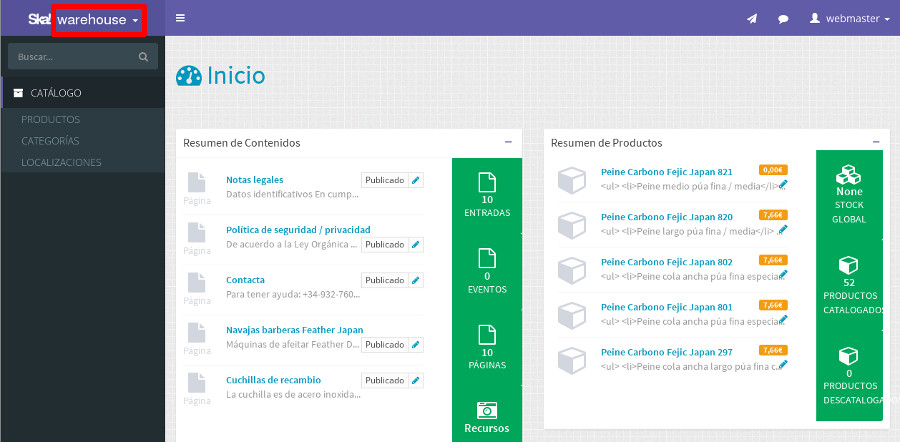
En el menú lateral, arriba, nos aseguraremos que estamos en la opción Catálogo (warehouse).
En el cuerpo aparecen 3 bloques que nos dan un vistazo general de la gestión de los contenidos.
Resumen de contenidos.
En esta caja aparecerán los 5 últimos contenidos añadidos o editados. Al lado la cantidad de recursos de cada tipo creados con acceso al listado de cada uno de ellos.
Estos contenidos hacen referencia al portal web: páginas, entradas de noticias etc.
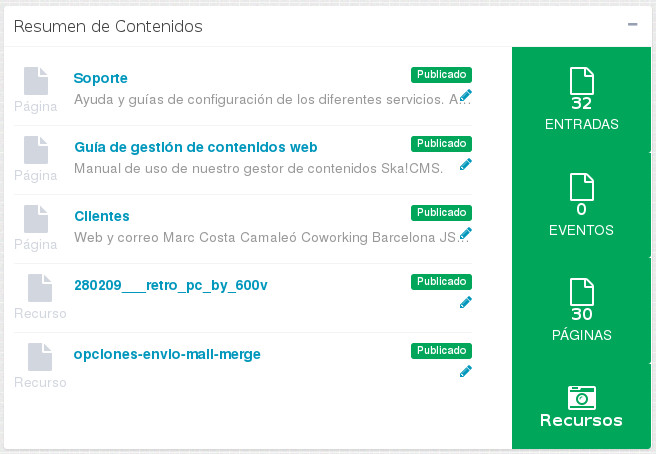
Resumen de productos.
En esta caja aparecerán los 5 últimos productos añadidos o editados. Al lado la cantidad de productos activos e inactivos y el stock global.
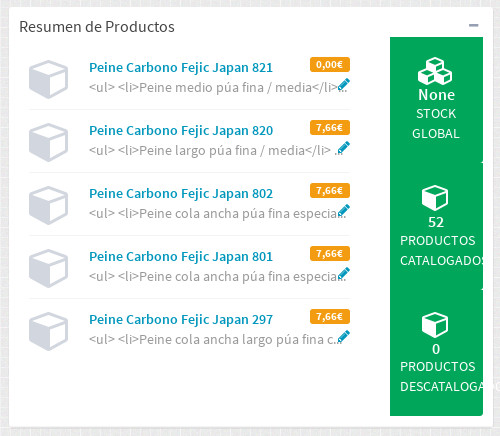
Visitas.
Panel resumen de las visitas recibidas el día anterior. En la sección Piwik del menú lateral se accede al panel completo del gestor de estadísticas.
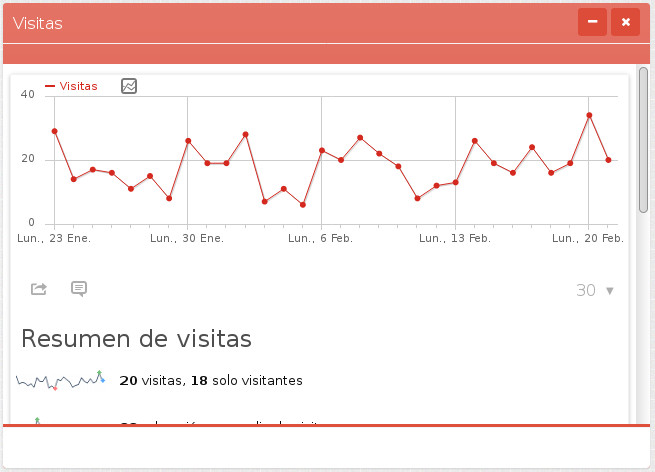
Una funcionalidad muy útil en el menú lateral es la búsqueda rápida por todos los contenidos creados:
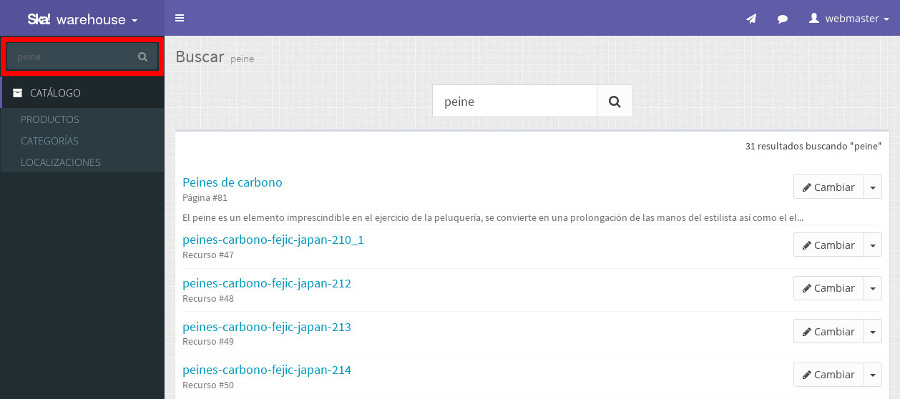
Configurar
El menú lateral permite el acceso a las configuraciones generales del catálogo.
En el menú lateral, arriba, iremos a la opción Configuraciones. A continuación desplegaremos la opción Configuración de catálogo:
- Unidades de medida
- ...
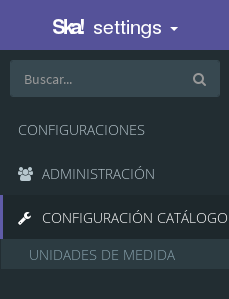
Unidades de medida
Este apartado permite configurar las diferentes unidades de medida que se van a usar para describir nuestros productos. Las unidades de medida dependerán de cada tipo de producto a gestionar.
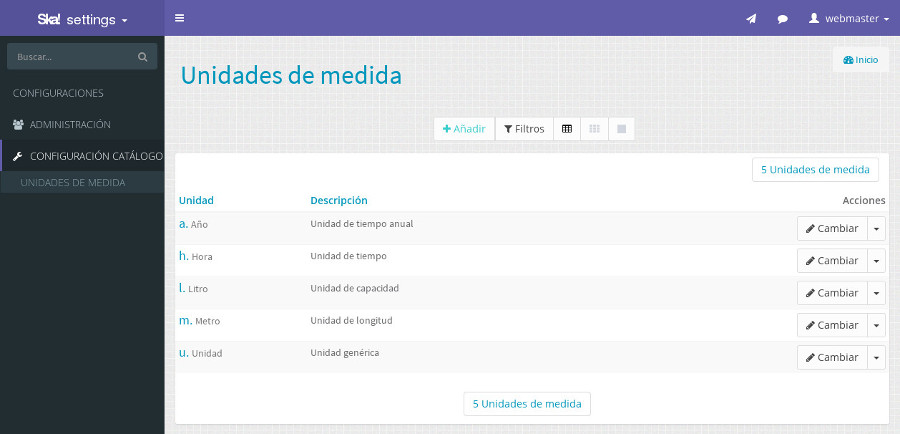
En la parte superior del listado aparecen las diferentes opciones de filtrado y búsqueda y el botón de Añadir nueva unidad de medida.
Productos
En el menú de Catálogo iremos a la sección Productos y veremos el listado de productos ya creados.
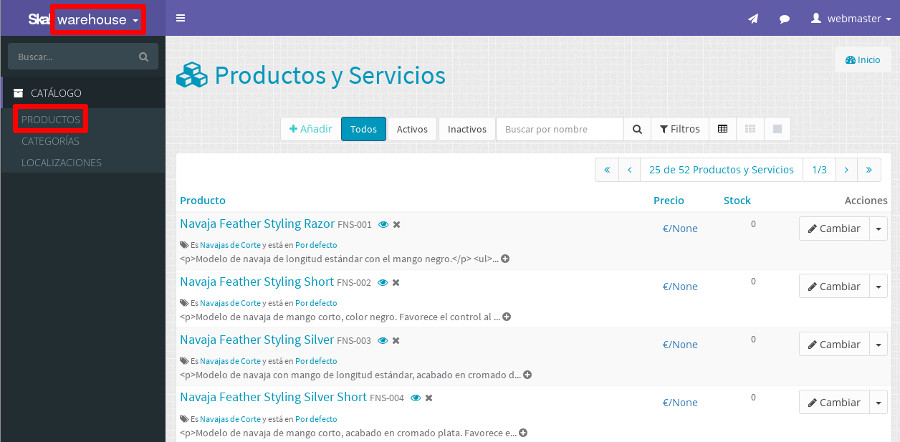
En la parte superior del listado aparecen las diferentes opciones de filtrado y búsqueda y el botón de Añadir nuevo producto. Si pinchamos el botón Filtros se desplegará un panel a la derecha de la pantalla que permite hacer un filtrado más exhaustivo de los productos.
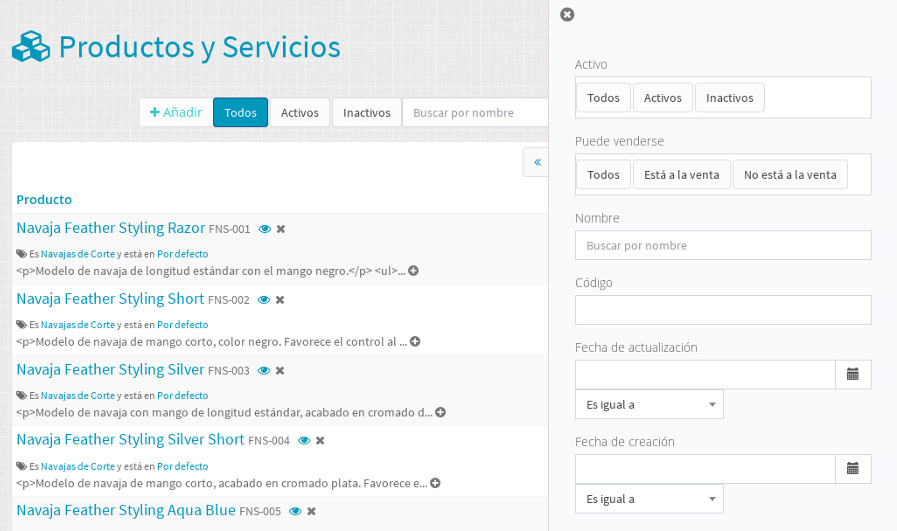
Creación / Edición de un producto
En la parte superior del listado se encuentra el botón de Añadir. En el listado, a la derecha de cada fila con la descripción del producto aparecerá el botón Cambiar. El formulario de edición se divide en diferentes pestañas:
Pestaña Principal.
- Nombre.
- Código interno.
- EAN13.
- Unidad de medida.
- Descripción interna.
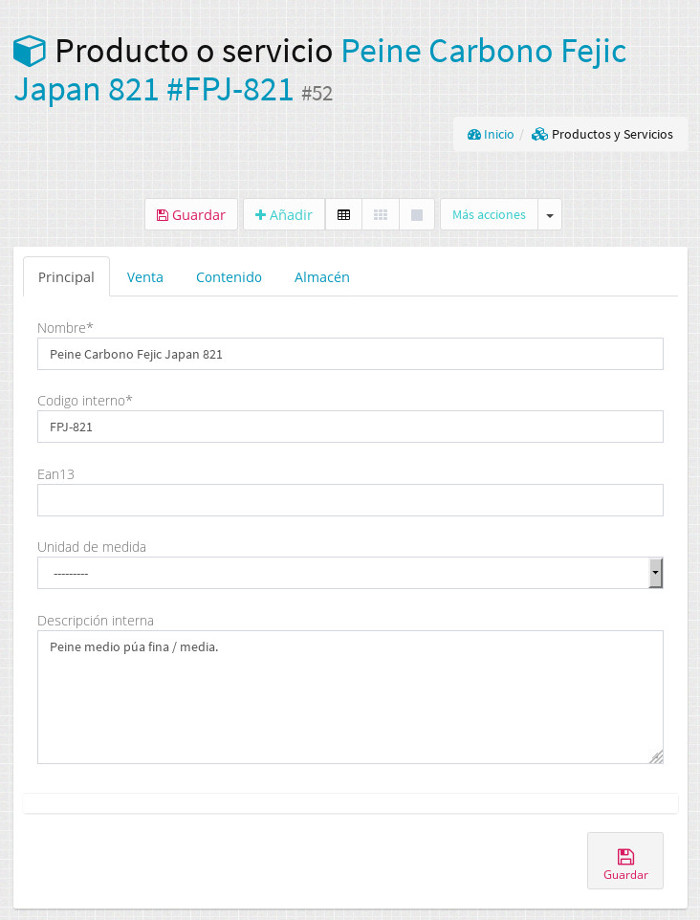
Pestaña Ventas.
- Activo. Si desactivamos esta opción el producto pasará a descatalogado y no aparecerá en los listados públicos del catálogo.
- Puede venderse. Activar esta opción mostrará en al parte pública el precio y las opciones de compra.
- Unidades para la venta. Permite tener un control básico del stock del producto.
- Proveedor. Este campo de autocompletado permite seleccionar proveedor del listado de Proveedores.
- Precio de compra.
- Precio de venta.
- Productos hermanos. Este campo de autocompletado permite seleccionar productos del listado de Productos y relacionarlos con el producto actual. Sirve para hacer vistas relacionadas en la ficha pública del producto.
- Productos hijos. Este campo de autocompletado permite seleccionar productos del listado de Productos y relacionarlos con el producto actual. Sirve para establecer relaciones y hacer packs de productos.
- Productos recomendados. Este campo de autocompletado permite seleccionar productos del listado de Productos y relacionarlos con el producto actual. Sirve para hacer vistas relacionadas en la ficha pública del producto.
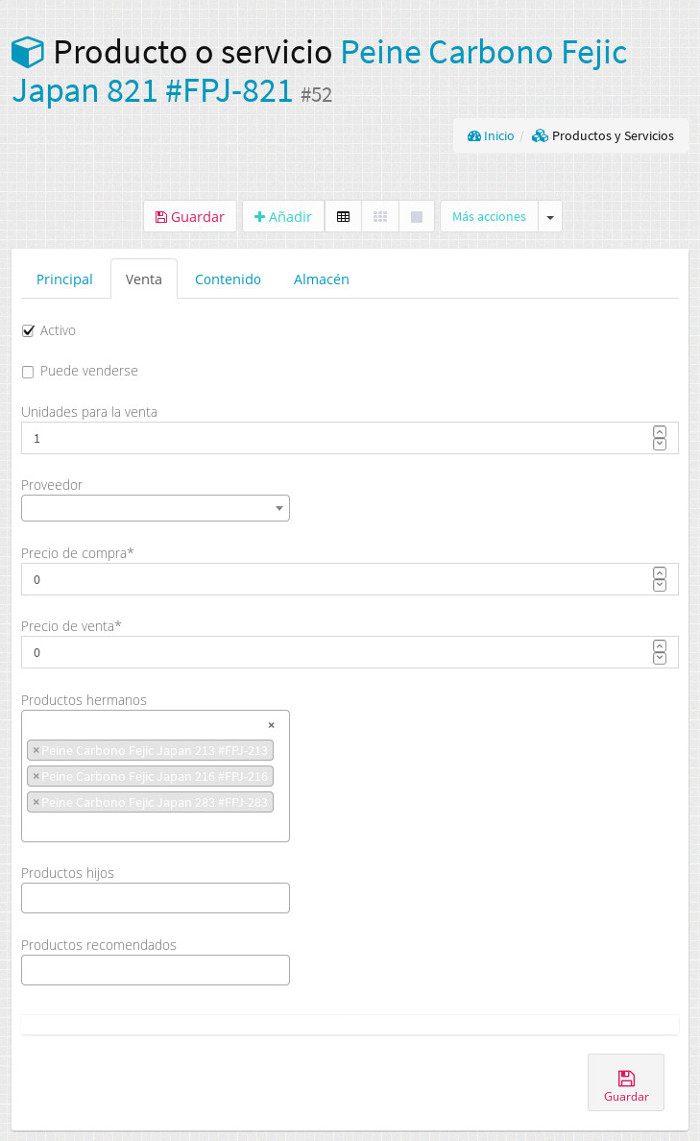
Pestaña Contenido.
- Categoría.
- Descripción pública.
- Descripción en presupuestos.
- Related. Este campo de autocompletado permite seleccionar recursos multimedia al producto. Sirve para añadir imágenes o documentos ya subidos al panel.
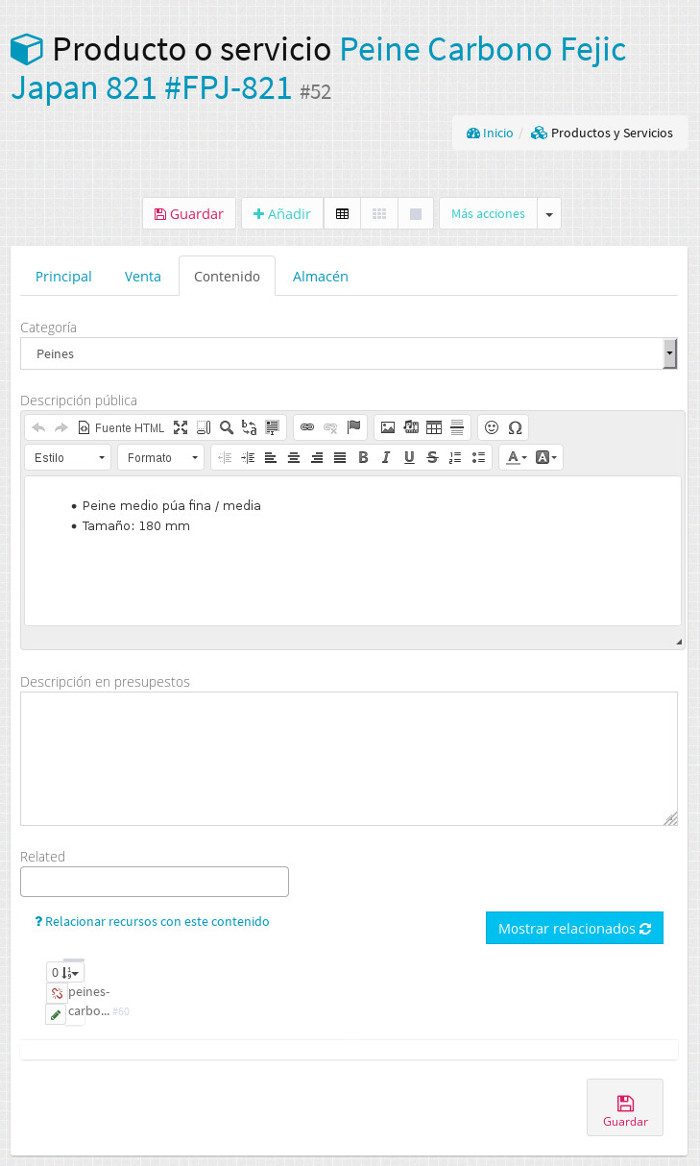
Editor de texto.
Copiar y pegar. Se puede copiar y pegar en el editor. ¡Importante! revisar que los textos tengan el formato correcto ¿cómo? en el editor de texto hay un campo Formato, hay que asegurarse que los párrafos de texto están marcados con formato Normal. Para ello seleccionamos el grupo de texto, vamos al desplegable Formato y lo marcamos como Normal. También es recomendable eliminar los saltos de carro y hacerlos de nuevo en el editor, para que todo el texto quede uniforme. Como recomendación, si se va a copiar/pegar de word conviene pegar sin formato o haber pegado el texto en un editor de texto plano previamente, así evitaremos introducir estilos ocultos.
Cuando insertemos una imagen, podremos modificar el formato, alineación, etc. con la opción Imagen presente en el editor de texto del campo Descripción pública.
Podemos insertar un vídeo de fuentes externas con la opción Multimedia de sitios externos accesible mediante el icono del editor  .
.
En la ventana que nos aparece pegaremos la dirección URL del recurso multimedia que queramos incrustar. Este aparecerá en el editor en el lugar donde tengamos el cursor.
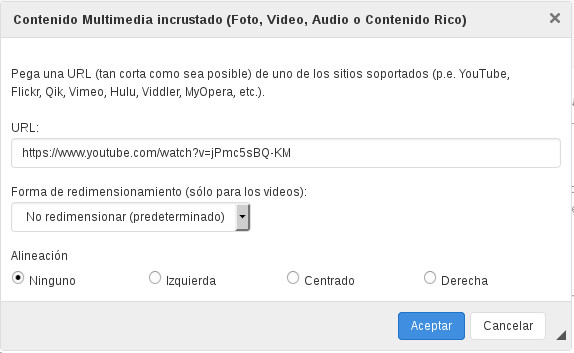
Pestaña Almacén.
Permite añadir una localización al producto.
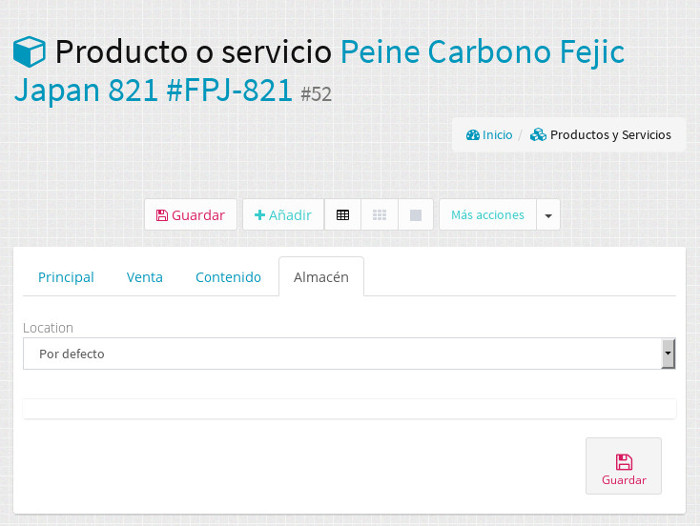
Consejos.
A la hora de crear y editar productos.
- En la pestaña Información meter nombre y código interno, en la pestaña Venta desmarcar la opción Activo y guardar. El producto no saldría en el catálogo público y podremos trabajar sobre la ficha de información con tranquilidad.
- Con el primer guardado tendremos disponible la opción de relacionar contenidos multimedia en la pestaña Contenido.
- Publicar el producto. Una vez terminada la edición de texto y añadidos toda la información necesaria, iremos a la pestaña Venta y marcaremos la opción Activo. A continuación pincharemos en Guardar.
Categorías
En el menú de Catálogo iremos a la sección Categorías y veremos el listado de categorías ya creadas.
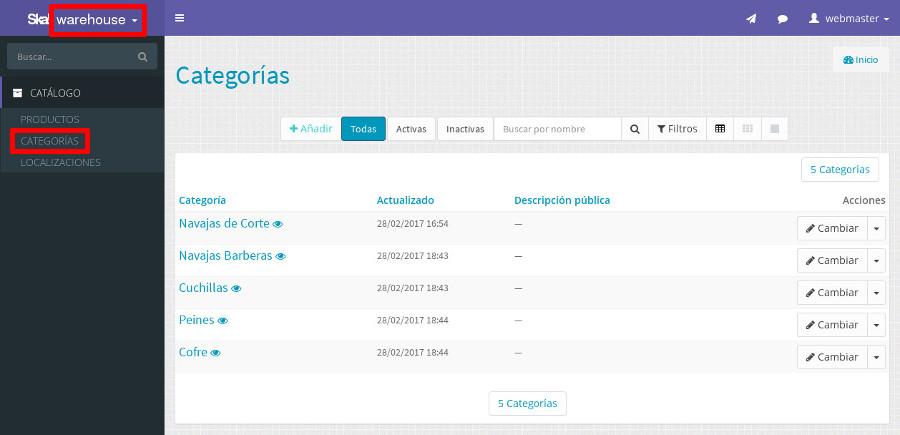
Creación / Edición de una categoría
En la parte superior del listado se encuentra el botón de Añadir. En el listado, a la derecha de cada fila con la descripción de la categoría aparecerá el botón Cambiar.
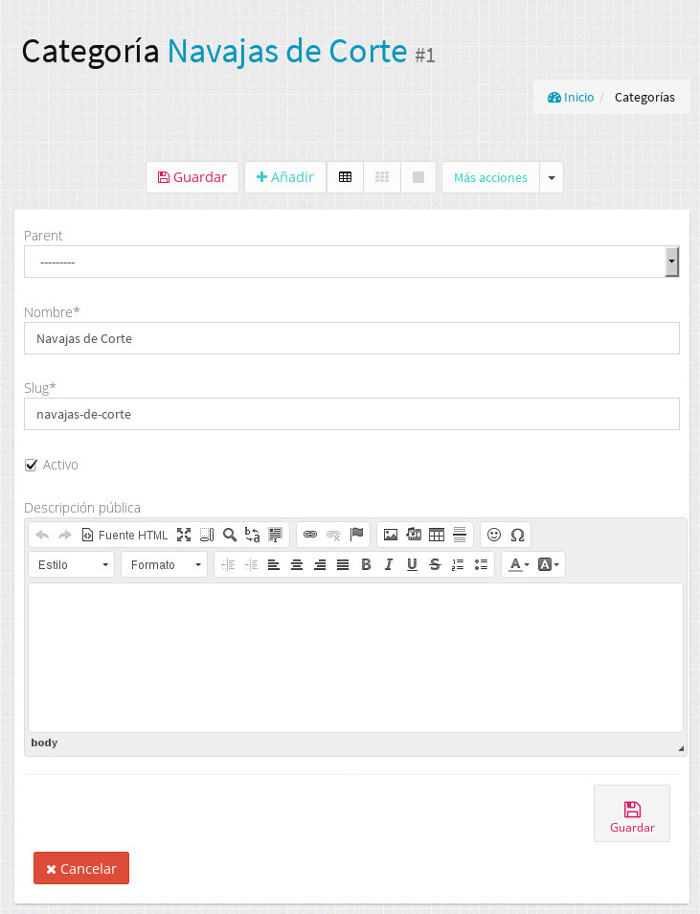
Localizaciones
En el menú de Catálogo iremos a la sección Localizaciones y veremos el listado de localizaciones. Exite una localización por defecto. Esta opción no es necesaria si no se va a ubicar los productos en diferentes lugares.
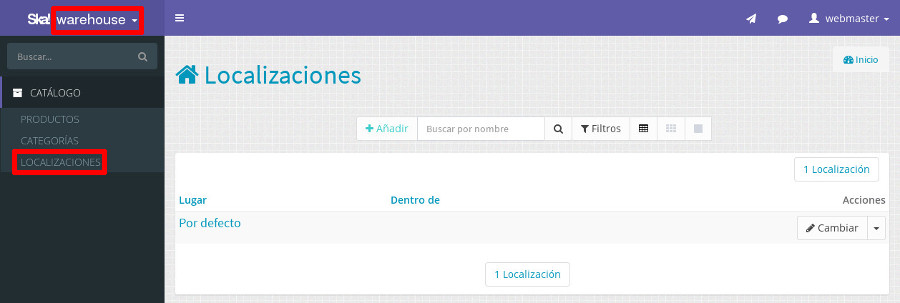
Creación / Edición de una localización
En la parte superior del listado se encuentra el botón de Añadir. En el listado, a la derecha de cada fila con la descripción de la localización aparecerá el botón Cambiar.
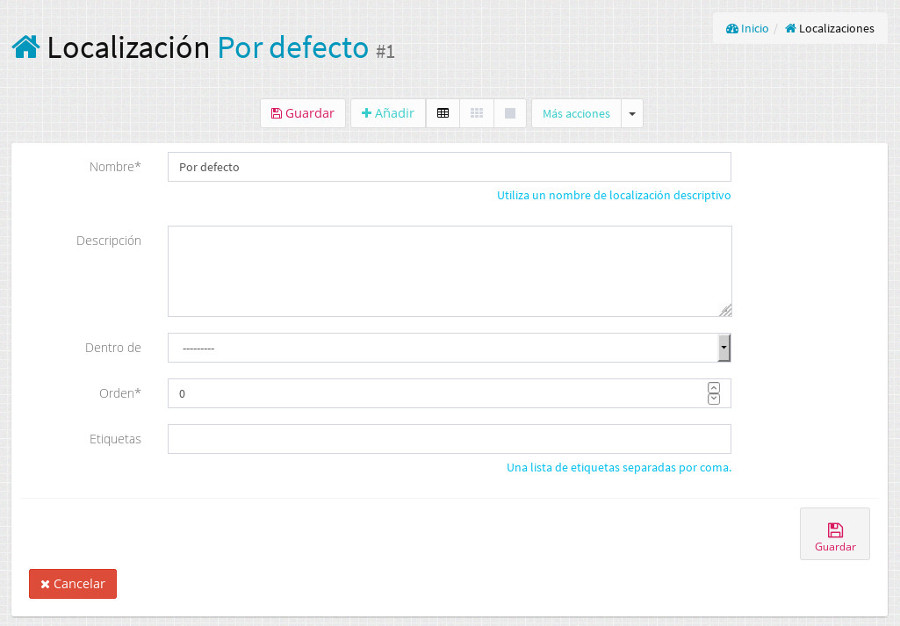
Incidencias
Pendiente
Solicítanos información
Tel: (+34) 983 070 900
