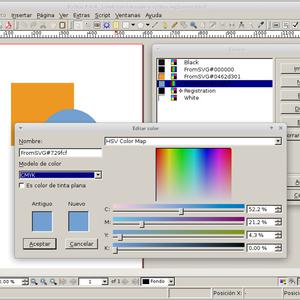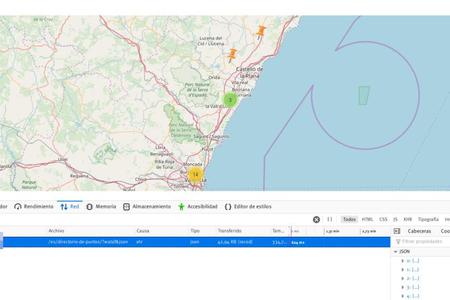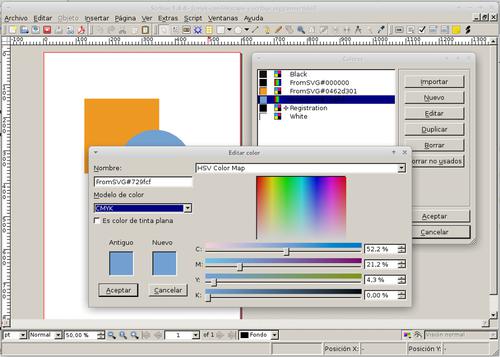
Inkscape es una gran herramienta de software libre para el diseño vectorial. Sin embargo, a la hora de crear archivos para su uso en imprenta, Inkscape no puede exportar PDF's con perfil de color CMYK. Esto se debe a que la librería que utiliza para la creación y manipulación de gráficos vectoriales, Cairo, no soporta CMYK, o sea no soporta gestión de color, separación de color y colores planos. Tampoco tiene soporte para exportar a PDF usando el estándar para impresión PDF/X-3.
Por suerte, para esta última fase del proceso de preparación de un archivo vectorial para imprenta, tenemos Scribus que tiene un magnífico soporte para perfiles de color y generación de PDF's para impresión. Existe una extensión de Inkscape (ExportPDFCMYK) que permite exportar a PDF con perfil CMYK, pero nos permite un control mucho menor del proceso y por lo tanto un resultado más aleatorio.
En este artículo vamos a ver cómo trabajar con Inkscape y Scribus para generar archivos con perfil de color CMYK para imprenta.
Instalar el perfil de color adecuado
La mayoría de imprentas trabajan con el perfil ISO Coated v2 300% (ECI). No obstante, conviene asegurarse previamente cuál es el perfil de color que usa la imprenta con la que se va a trabajar.
Una vez sepamos el perfil adecuado, nos lo descargaremos y lo instalaremos en nuestro equipo. Las ubicaciones más habituales son:
- En Linux/Unix copiaremos los perfiles .icc en
$home/.local/share/color/icco$home/.color/icc(dependiendo de la distribución y la versión). Si queremos que el perfil esté disponible para todos los usuarios iremos a/usr/share/color/icc. - En Windows Vista o 7 iremos a Windows Control panel > Color management > All Profiles > Add
- En Windows 2000 la ubicación correcta es
C:\WINNT\System32\spool\drivers\color - En Windows XP y anteriores
C:\WINDOWS\System32\spool\drivers\coloro\Windows\System\Color - En Mac OS X copiar los perfiles a
/Library/ColorSync/Profilespara todos los usuarios, o si solo lo quieres para tu usuario$home/Library/ColorSync/Profiles
Diseñar para Scribus
A la hora de trabajar con Inkscape con el objetivo de generar archivos para imprenta, debemos tener en cuenta que Scribus no interpreta correctamente todo el SVG creado en Inkscape, por lo que realizaremos nuestro diseño teniendo en cuenta esas limitaciones.
Colores CMYK en Inkscape
Podemos cargar el perfil de color CMYK en Inkscape directamente aunque no nos va a servir para exportar a PDF, ya que como hemos comentado, Inkscape no soporta esta opción. Inkscape puede guardar los colores en un espacio de color con perfil ICC, lo que nos permite especificar el perfil que tiene que usar. De esta manera al importar el archivo SVG en Scribus, éste lee los valores CMYK correctos si se ha usado un perfil CMYK.
Primero tendremos que instalar el perfil adecuado. Una vez verificado que tenemos el perfil en su ubicación correcta abrimos Inkscape. En Archivo > Propiedades del documento vamos a la pestaña Color y seleccionamos el perfil de la lista:
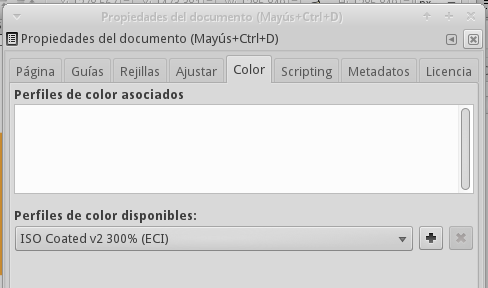
A continuación pinchamos en el icono de Asociar perfil. El perfil pasará al listado de perfiles asociados:
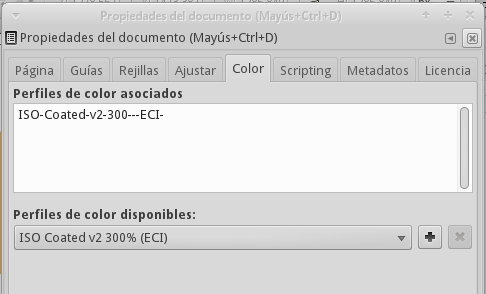
Ahora, para asignar el valor CMYK a un objeto, seleccionamos este y vamos a las opciones de Relleno y Borde, pestaña CMS. Seleccionamos el perfil que hemos añadido en las Propiedades del documento y ya estaría. Lo que sucede es que Inkscape lee el espacio de color del perfil y utiliza los colores disponibles.
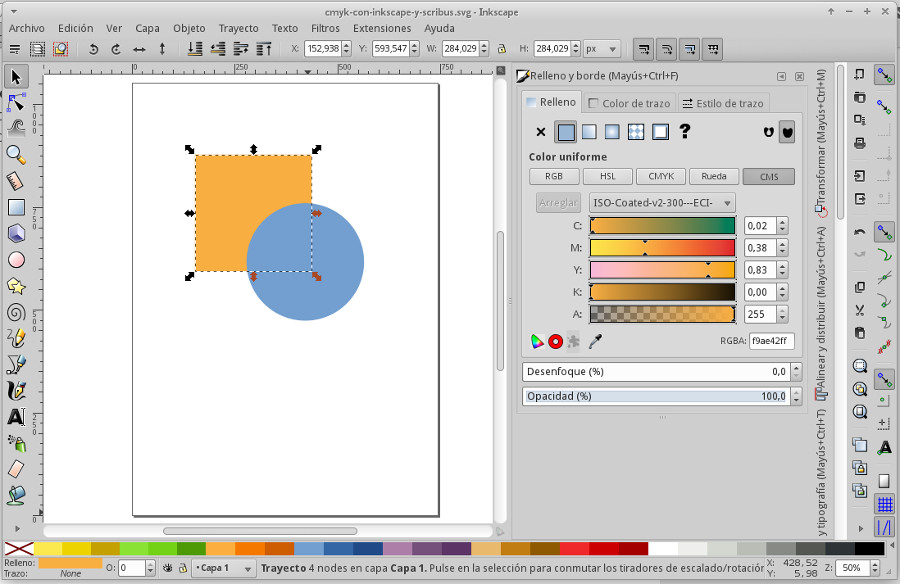
El cuadrado de la imagen se ha cambiado a un perfil de color CMYK.
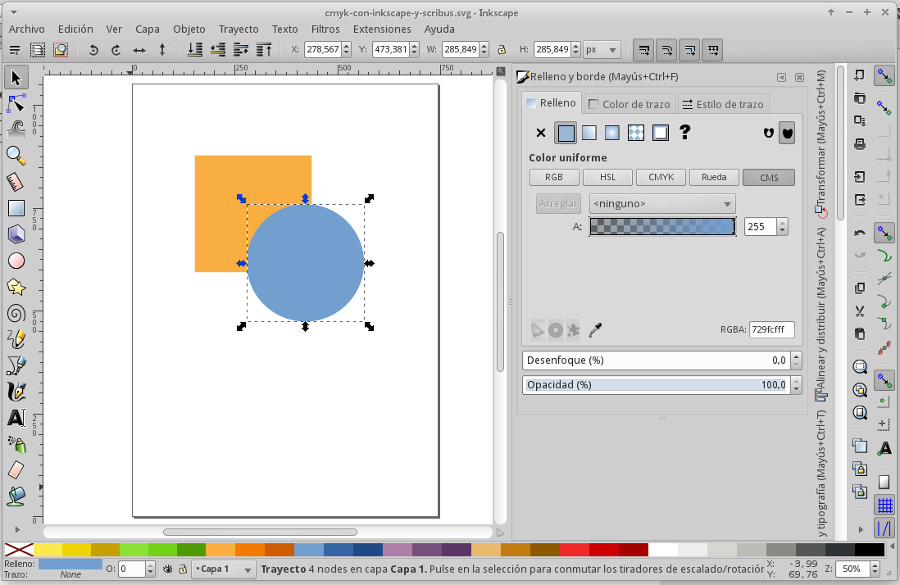
El círculo de la imagen se ha dejado en el perfil RGB por defecto.
Consideraciones a la hora del diseño
Una vez hayamos creado nuestro diseño con Inkscape es importante prepararlo para Scribus. Hay que tener en cuenta que Scribus no interpreta correctamente todo el SVG creado en Inkscape, por lo que tomaremos una serie de precauciones:
- Convertir todos los textos a rutas.
- Si se ha trabajado con capas, intentar fusionarlas todas en una sola capa.
- Eliminar las transparencias tanto en el relleno como en los bordes.
- Guardar una copia del SVG en otro archivo.
Efectos problemáticos
Hay una serie de efectos que usamos habitualmente en Inkscape pero que Scribus puede no interpretar correctamente:
- Gradientes con transparencias: No da problemas pero no se ven en la previsialización de Scribus.
- Recorte: No origina problemas en el PDF. Presenta el inconveniente de que en Scribus el objeto resultante tiene como contorno la suma de los dos objetos que conforman el recorte.
- Máscara: Scribus no la interpreta, luego no la exporta a PDF.
- Texto: Si no transformamos los textos a rutas, Scribus al importar el SVG automáticamente las trazará. Lo mismo ocurre con figuras sin trazar, con el incoveniente que los efectos que hayamos aplicado se perderán en el proceso (por ejemplo redondear las esquinas).
- Desenfoque y Filtros: Scribus no los soporta.
Conservar diseño original con efectos no soportados
Si nuestro diseño contiene desenfoques y filtros de los que no se puede prescindir, la única solución es exportarlo a un PNG con alta resolución (300ppp) y convertirlo en una imagen bitmap con perfil de color CMYK. Esta imagen la incrustaremos en Scribus.
Convertir los colores en Scribus
Antes de importar nuestro archivo SVG, tenemos que tener instalado el perfil de color que estamos usando en Scribus. Para ello iremos a Archivo > Preferencias > Manejo de color y en la opción CMYK Solid Colors elegiremos el perfil.
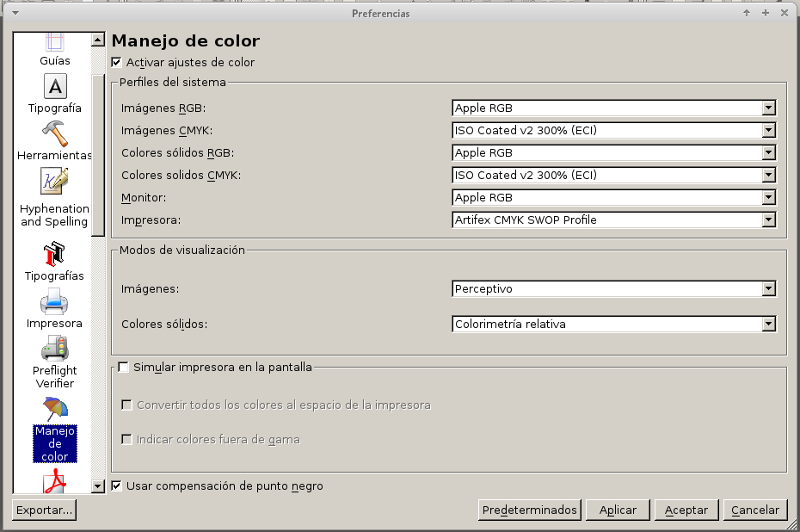
Ahora que ya tenemos nuestro archivo SVG listo, lo abriremos con Scribus. En Abrir, filtraremos por el formato SVG y seleccionaremos nuestro archivo. También podemos ir a Archivo > Importar > Get Vector File. En este momento Scribus nos informará que hay alguna característica del SVG que no está soportada. Continuamos y ya tendremos nuestro SVG en Scribus.
Es el momento de comparar que todo se ha importado correctamente, que no se ha descolocado ningún elemento y que el tamaño del documento es el correcto.
Una vez hecho esto, vamos a ver si los colores se han importado con nuestro perfil. En Editar > Colores veremos los colores disponibles en el documento, entre ellos los importados desde el SVG (FromSVG#…). Si hemos realizado la asignación del perfil CMYK en Inkscape, deberían salir correctamente en Scribus. Si hemos importado un archivo SVG sin asignar perfil de color, los colores importados se mostrarán con el icono para RGB (tres franjas: rojo, verde y azul).
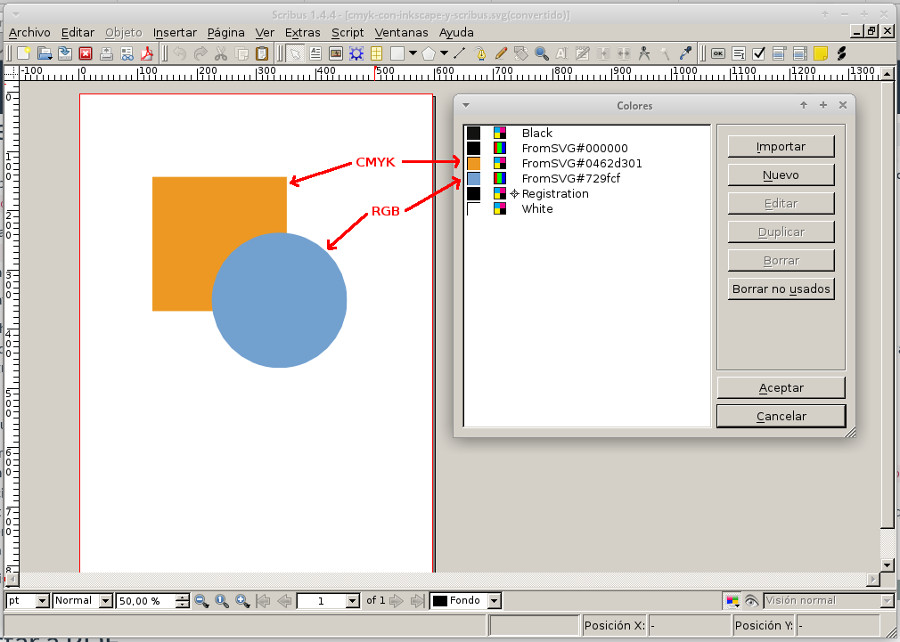
El color naranja se ha importado con el perfil CMYK que asignamos en Inkscape.
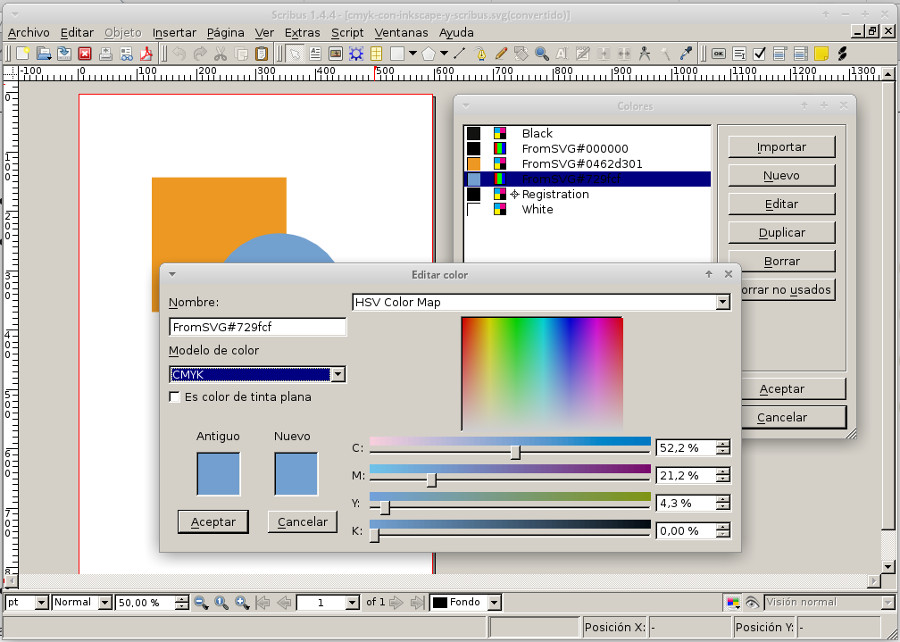
El color azul se ha importado con el perfil RGB por defecto. Cambiamos el perfil de color en el diálogo y nos deja ajustar y aceptar la conversión.
Si no hemos usado el perfil adecuado en Inkscape, Scribus nos permite realizar la conversión de color en este momento.
- En primer lugar pincharemos en Borrar no usados lo que eliminará aquellos colores que no estén en nuestro documento.
- Si en nuestro SVG hay negro puro (
FromSVG#000000) y blanco puro (FromSVG#ffffff) entonces seleccionamos el color, pinchamos Borrar y en Reemplazar con seleccionamos el color predefinico CMYK negro o blanco. - A continuación editaremos los colores RGB que queden uno a uno. Los podremos renombrar para identificarlos más fácilmente. Deberemos elegir el color CMYK que más se asemeje a nuestra opción RGB, si la conversión automática está bien, la aceptaremos.
- Al final, el diálogo solo deberá contener colores CMYK.
Una vez revisado el documento lo guardaremos como archivo de Scribus (.sla).
Exportar a PDF
Este es el momento de generar nuestro PDF para imprenta.
- Iremos a Archivo > Exportar > Guardar como PDF.
- Muchas imprentas requieren archivos del tipo PDF/X-3, así que elegiremos esta opción en el desplegable Compatibilidad.
- Iremos a la pestaña Pre-prensa y en Perfil de salida elegiremos el perfil de color que hemos estado usando.
- Guardar

Compatibilidad con PDF/X-3.

Selección de perfil de color para impresión.
En Acrobat Reader podemos comprobar que el PDF generado es correcto si vamos a Archivo > Propiedades del documento, pestaña Personalizar:
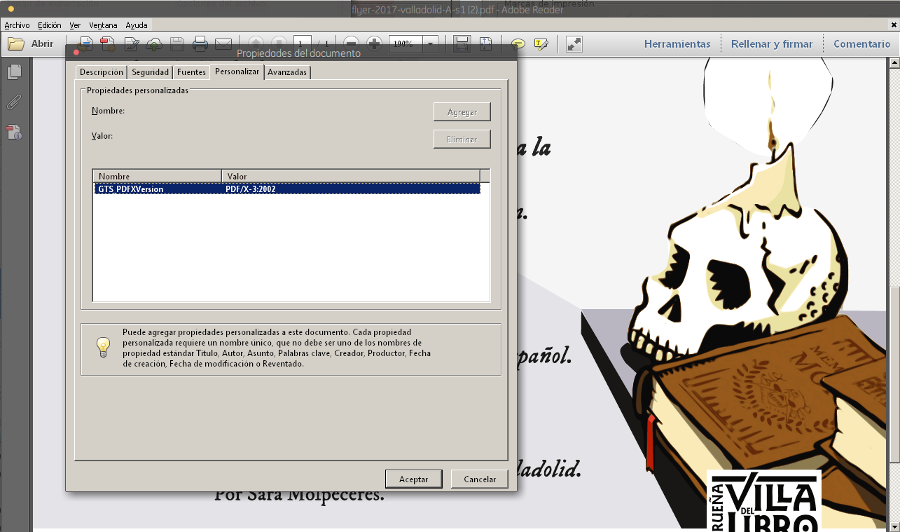
Recursos
- Inkscape: https://inkscape.org
- Scribus: https://www.scribus.net/
- Creating CMYK Prepress PDFs with Inkscape and Scribus: http://www.klaasnotfound.com/2016/06/05/creating-cmyk-prepress-pdfs-with-inkscape-and-scribus/
- Inkscape, Krita y Scribus: Preparar el PDF en CMYK para imprenta offset (2.- El SVG): https://joaclintistgud.wordpress.com/2013/03/03/inkscape-krita-y-scribus-preparar-el-pdf-en-cmyk-para-imprenta-offset-2-el-svg/
- Getting CMYK colors from Inkscape to Scribus for printing: http://libregraphicsworld.org/blog/entry/getting-cmyk-colors-from-inkscape-to-scribus
- Create CMYK Files with Inkscape: https://www.youtube.com/watch?v=RNkWXwk_H8o
- Getting and installing ICC profiles: https://wiki.scribus.net/canvas/Getting_and_installing_ICC_profiles
- Instalar la última version de Adobe Acrobat Reader en Debian 8 GNU/Linux (usando Wine): https://www.estudionexos.com/post/instalar-la-ultima-version-de-adobe-acrobat-reader-en-debian-8-gnulinux-usando-wine/