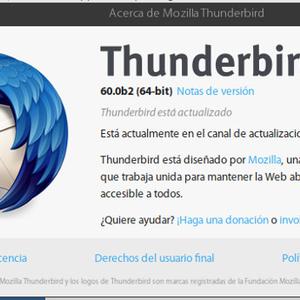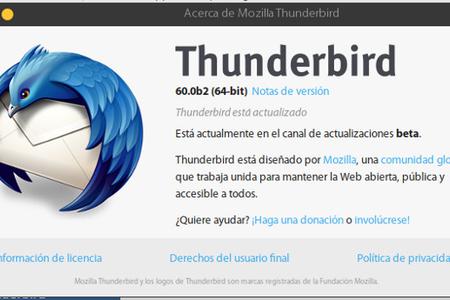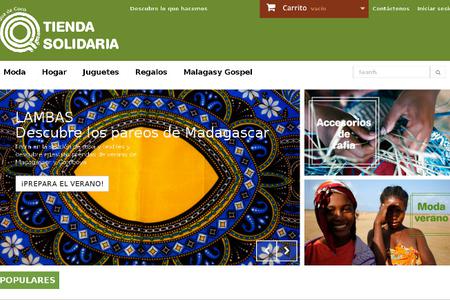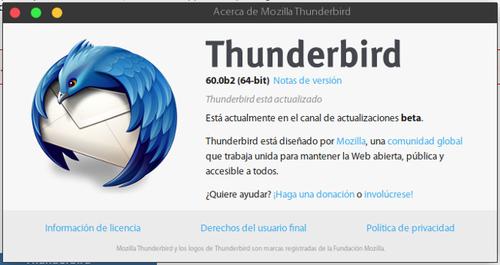
La versión 60 beta de Thunderbird rompe la compatiblidad de muchos plugins para seguir avanzando el proyecto. En concreto los plugins de Calendario y Contactos (Provider for Google Calendar 3.3 y gContactSync respectivamente, aunque antes existían otros). ¿Cómo podemos recuperar estas funcionalidades en la versión actual 60.0b2 en principio en Windows y Linux (no lo hemos podido probar en MacOSX pero debería funcionar igualmente)? Vamos por partes.
Thunderbird Beta
Es el futuro de Thunderbird, contempla muchas mejoras y aumento en el rendimiento. Nos lo podemos descargar aquí: https://www.mozilla.org/es-ES/thunderbird/channel/
Ahora lleva incorporado los Calendarios (Eventos y Tareas) con lo que podemos desactivar y eliminar el plugin de Lightning antes de instalar Thunderbird 60b2.
Atención, Thunderbird Beta nos funciona perfectamente, sin embargo siempre tened backup de vuestro correo y demás datos (https://support.mozilla.org/es/kb/hacer-una-copia-de-seguridad-y-restaurar-tu-inform).
Si necesitáis alguna extensión que puede dejar de estar activa en Thunderbird Beta existe un truco que podemos probar antes de perder la funcionalidad de la extensión para siempre.
Vamos a Editar > Preferencias y en la pestaña Avanzado pulsamos el botón de Editor de configuración. Nos avisa de que es una zona no para manazas :) pero aceptamos el riesgo.
En la casilla de búsqueda escribimos extensions.legacy.enabled y en la fila del resultado hacemos doble click para que el valor final sea “true”. Necesitamos reiniciar Thunderbird y luego en Extensiones podemos comprobar si alguna o todas (o ninguna) de las antiguas extensiones que usábamos sigue operativa.
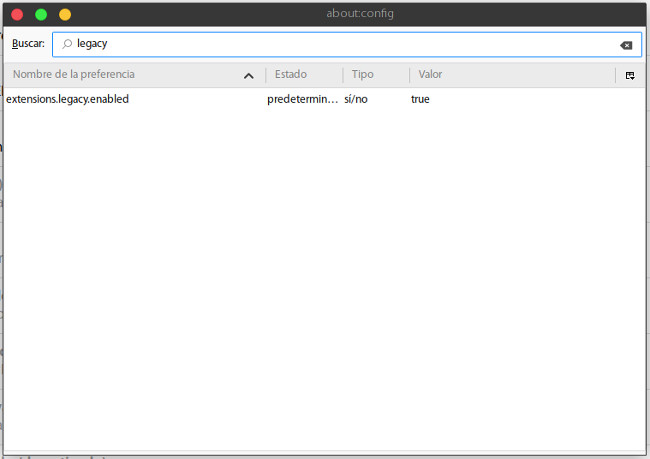
Calendarios
Este es el procedimiento más fácil puesto que en realidad desde hace años que no necesitaríamos un plugin para utilizar los eventos de Google Calendar, tanto lectura como escritura, desde Mozilla Thunderbird.
Vamos a Calendarios en Thunderbird y en la lista hacemos click con el botón derecho y pulsamos en Nuevo calendario. También lo tenemos en el menú general Archivo > Nuevo > Calendario.
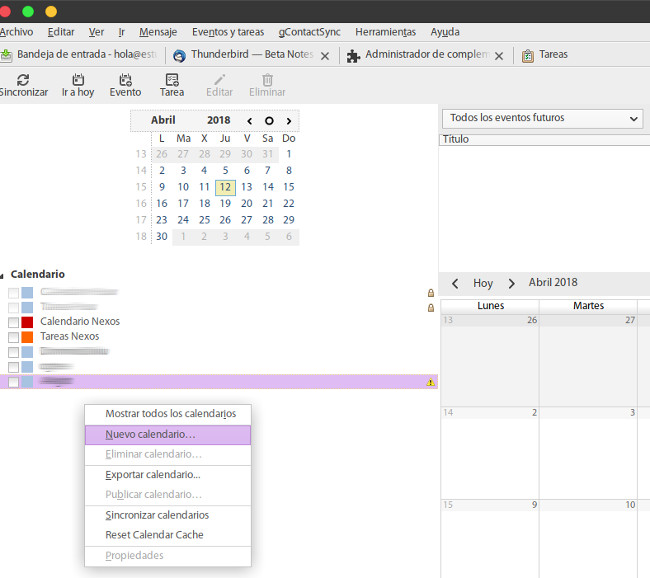
En la ventana que se nos abre marcamos la opción En la red y damos Siguiente.
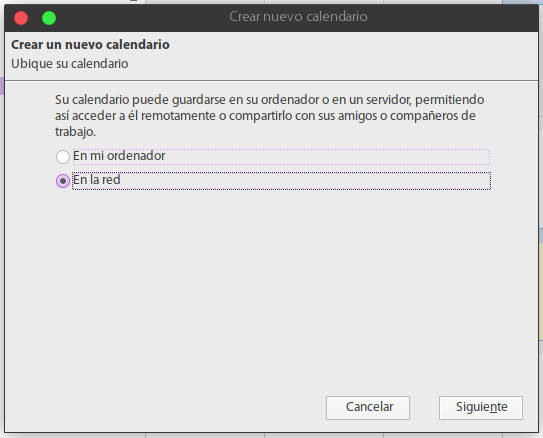
En este paso marcamos el tipo de calendario como Caldav y en el cajetín de Lugar introducimos la siguiente dirección que tendremos que modificar con nuestros datos:
https://apidata.googleusercontent.com/caldav/v2/[vuestra-direccion-email-del-calendario]/events
En el caso de que el calendario pertenezca al email miemail@gmail.com entonces la url que tendríamos que introducir sería así:
https://apidata.googleusercontent.com/caldav/v2/miemail@gmail.com/events
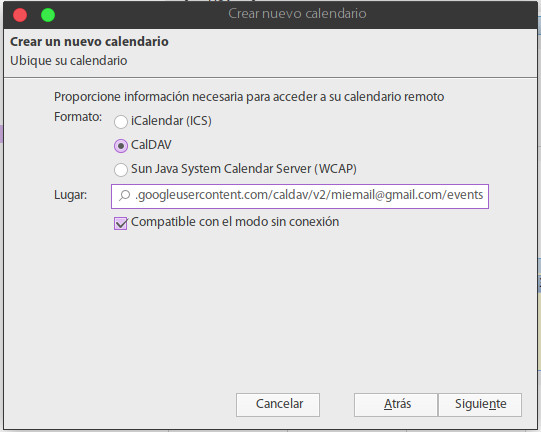
Pulsamos en Siguiente y nos aparecerá una nueva ventana donde describir nuestro calendario así como alguna opción más (color, avisos, email para los avisos).
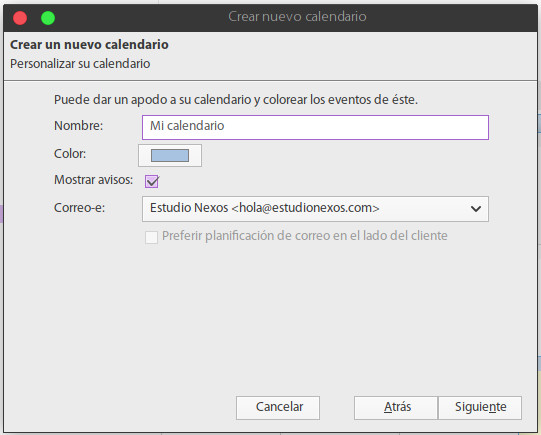
Al pulsar en siguiente se nos abrirá una nueva ventana esta vez de Google, donde debemos iniciar sesión con nuestro usuario y contraseña de Google (la misma de la cuenta del calendario que queramos sincronizar) y en la última pantalla Google nos pregunta si queremos dar permisos a Lightining para acceder a nuestra cuenta. Lighting es como se llama el componente de calendario de Thunderbird.
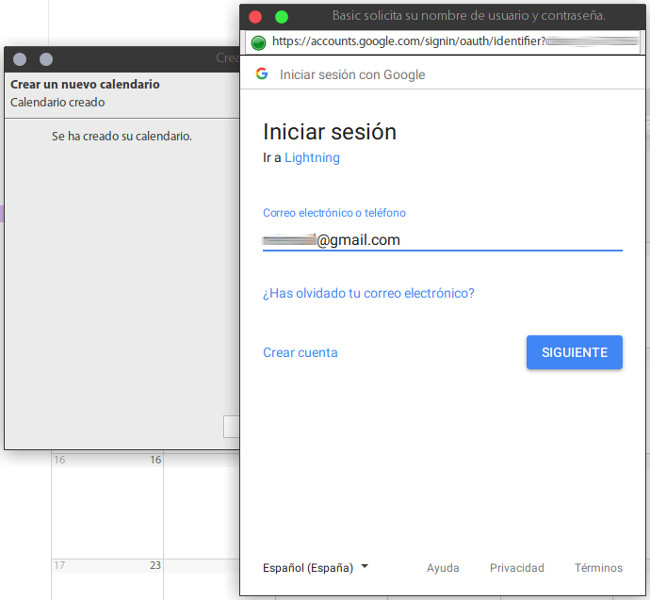
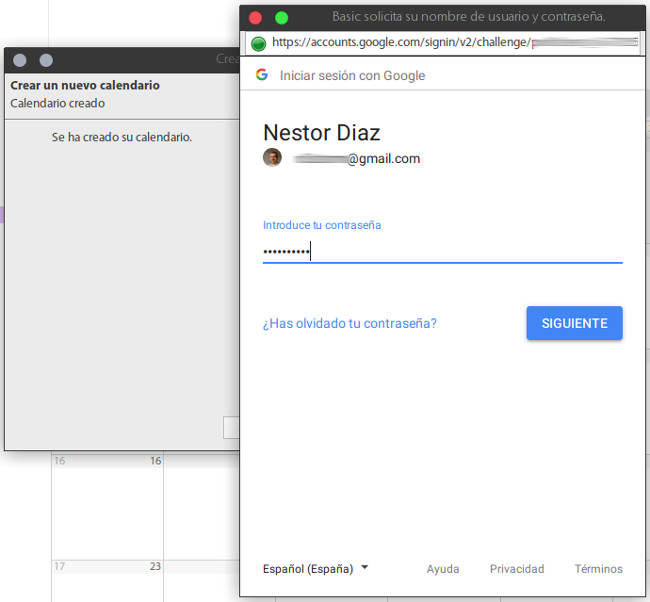
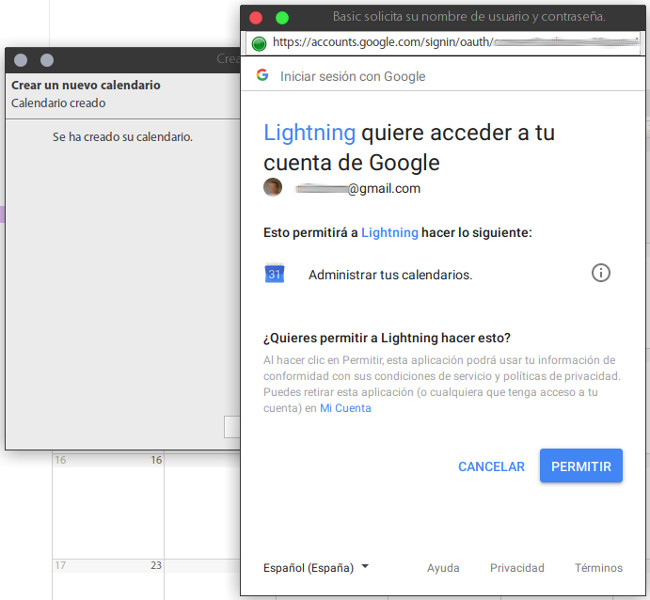
Pulsamos en PERMITIR, se cerrará la ventana y volveremos a Thunderbird donde podemos pulsar en Finalizar.
En la vista de Calendario ya podremos ver, editar y eliminar los eventos del calendario de Google.
Contactos
Para los contactos necesitaremos un componente llamado gContactSync que deberemos descargar primero con el navegador porque Thunderbird Beta (de momento) no nos deja instalarlo desde Complementos.
Vamos a la dirección: https://addons.mozilla.org/es/thunderbird/addon/gcontactsync/ y pulsaremos en el botón verde Descargar ahora, siempre recordando en que carpeta nos lo hemos descargado.
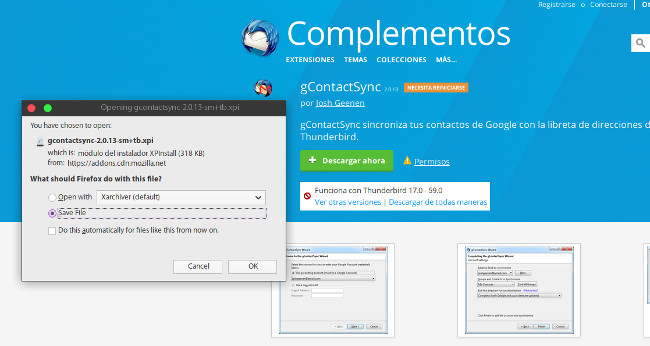
A continuación volvemos a Thunderbird > Menú > Complementos > Extensiones y desplegando el icono del engranaje arriba a la derecha nos mostrará la opción Instalar complemento desde archivo que pulsaremos.
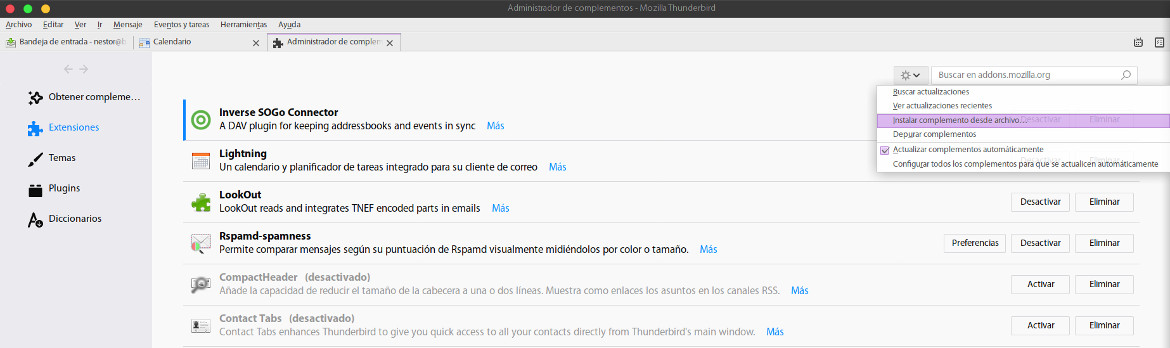
Aquí seleccionamos el fichero gcontactsync-2.0.13-sm+tb.xpi que nos descargamos antes y aceptamos aunque nos alerte que es una versión no compatible.
Al terminar un aviso en la pantalla de Extensiones nos pedirá que reiniciemos Thunderbird para activar el complemento, y así lo hacemos.

Una vez reiniciado es cuando podemos empezar a añadir nuestra cuenta de contactos de Gmail a Thunderbird. Un nuevo menú nos aparece en Thunderbird llamado gContactSync, que desplegaremos para seleccionar la opción Nueva cuenta.
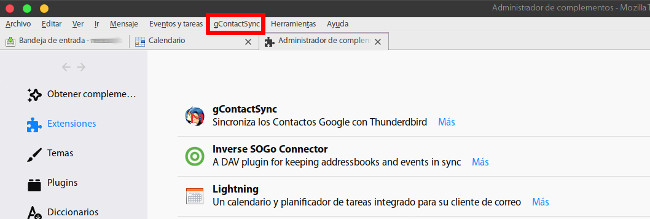
En la ventana marcamos Usar una cuenta nueva e introducimos la dirección de Gmail que queramos usar para la sincronización de contactos.
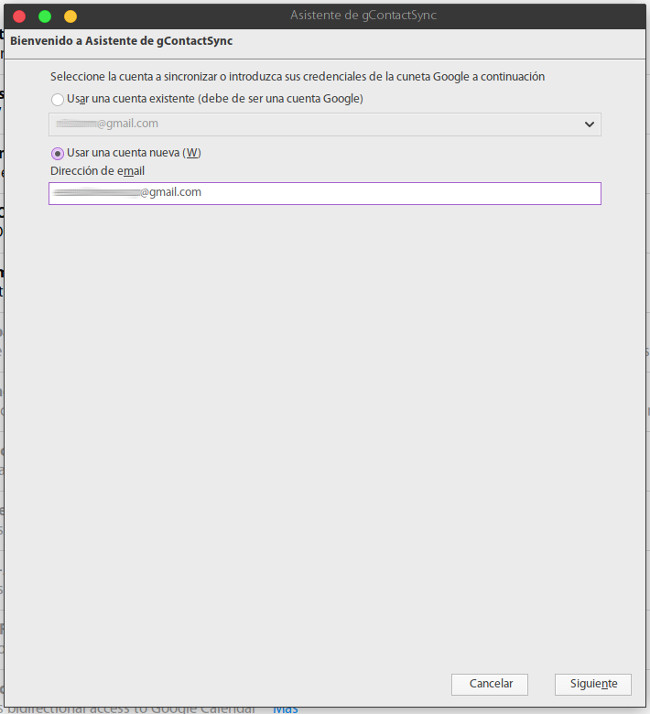
Entonces realizaremos unos pasos similares a la instalación de los calendarios, en la ventana tendremos que introducir nuestro usuario y contraseña Google y en la pantalla final Permitir que gContactSync acceda nuestra cuenta Google para Administrar tu lista de contactos.
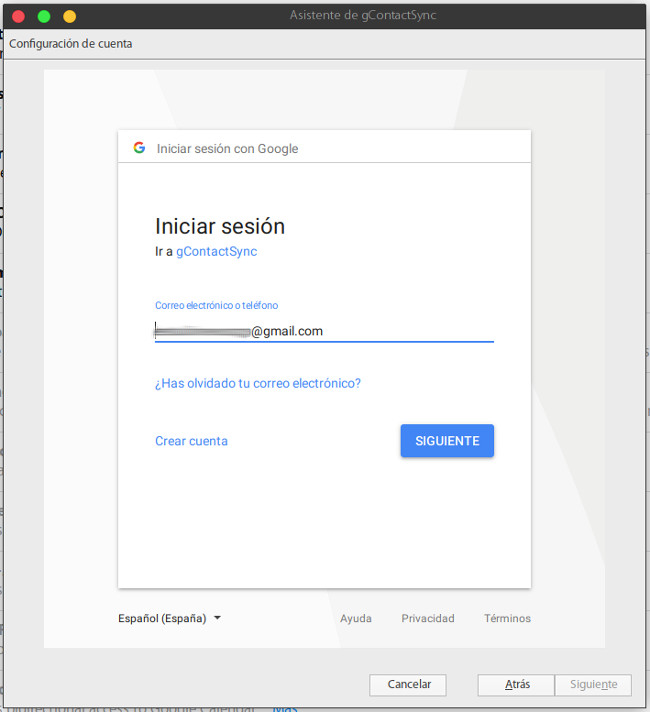
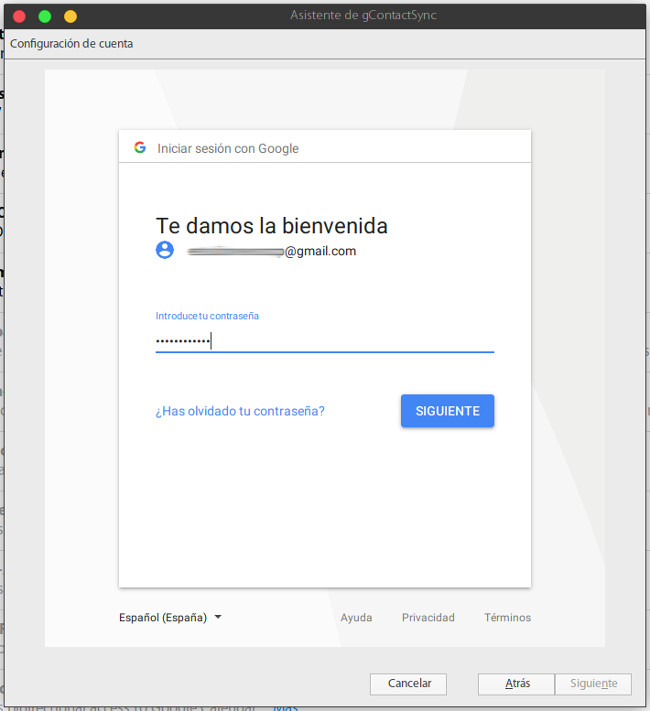
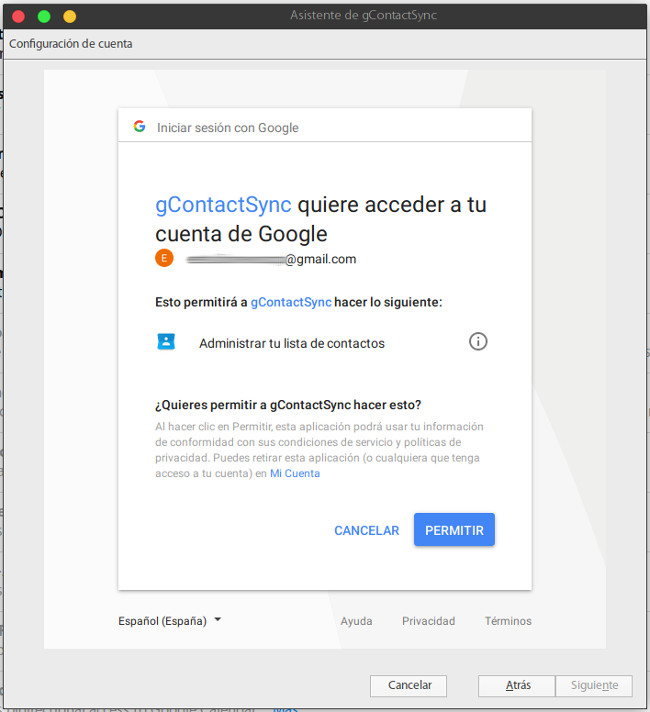
Tras permitir, en esta última pantalla en Thunderbird, recomendamos cambiar el desplegable de Grupos y contactos a Sincronizar de Mis contactos a Todos los grupos y contactos. Luego pulsamos Finalizar.
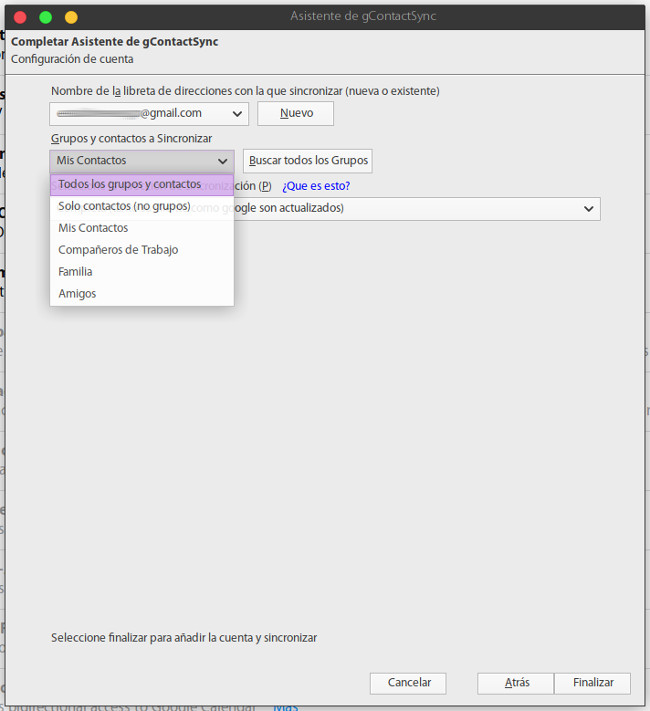
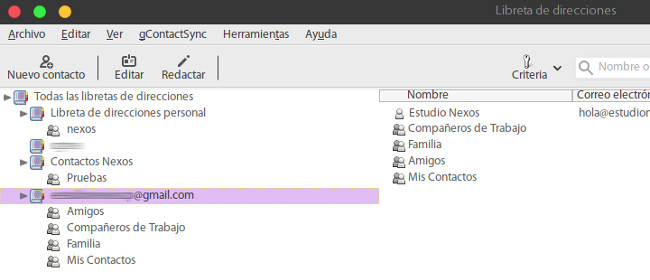
gContactSync tiene muchas opciones, algunas marcadas como Experimental, pero ya podríamos utilizar (ver, editar y borrar) nuestros contactos de Gmail en Thunderbird. Aparecerán en el autocompletado de direcciones al redactar un email, etc.
Esperamos que la guía os haya parecido lo suficientemente fácil para seguirla y cualquier comentario será bienvenido ;-)